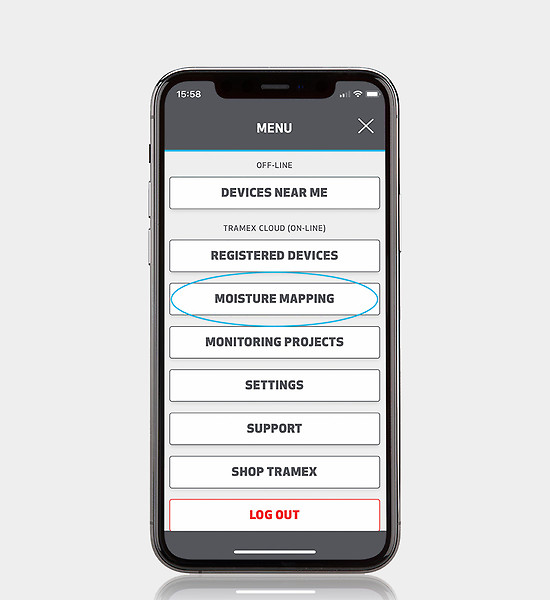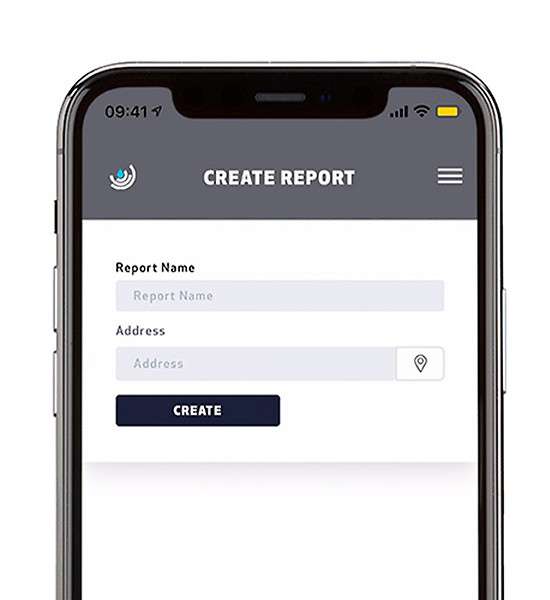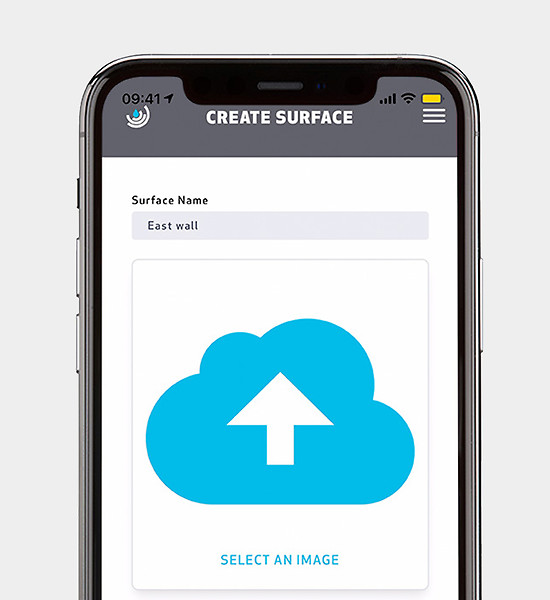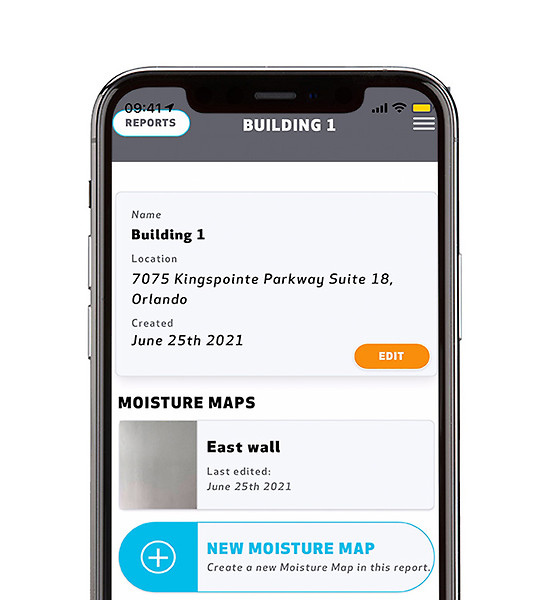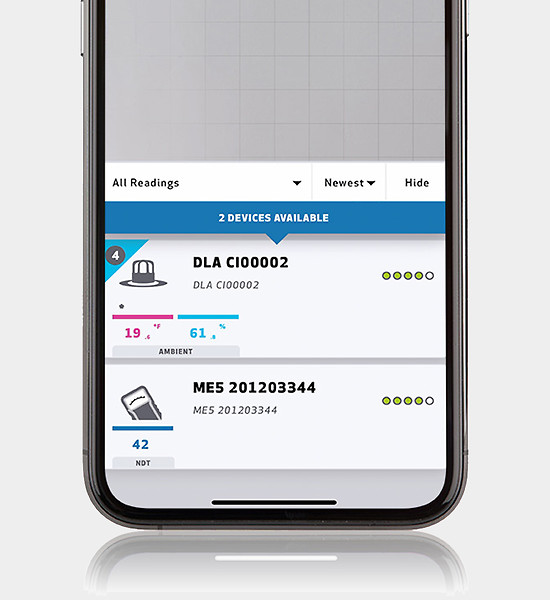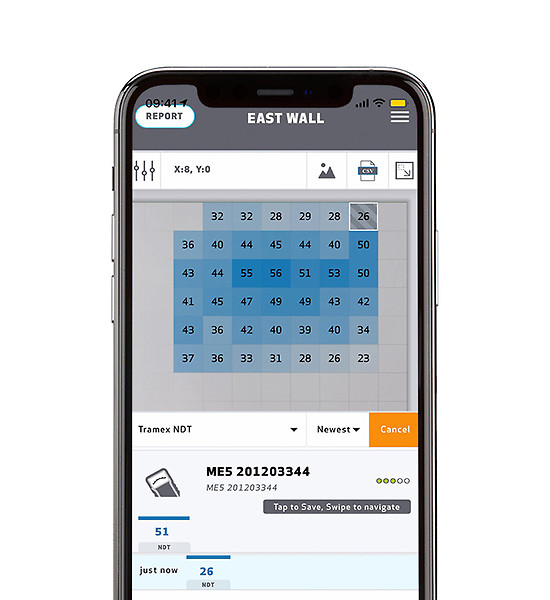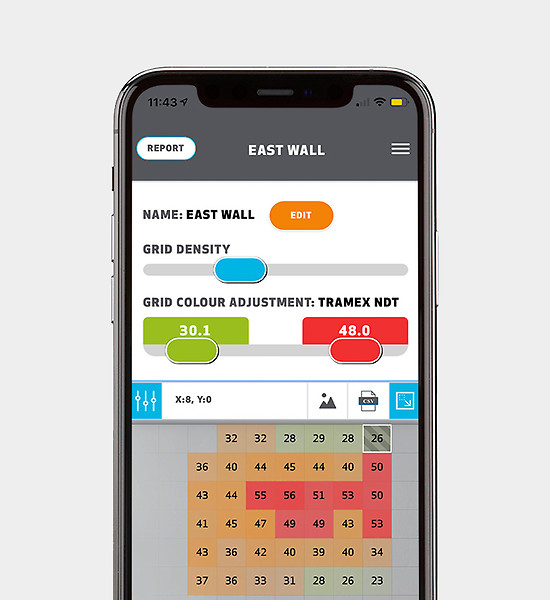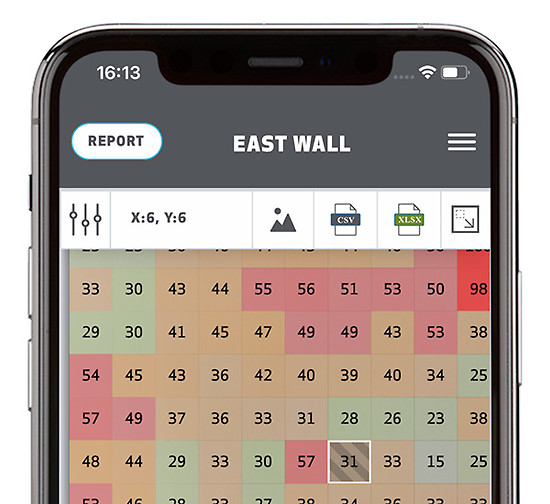How to create a Moisture Map with the Tramex Meters App
Moisture mapping is very useful in identifying the location and size of an affected area with its corresponding moisture content value. It allows the user to clearly visualize the water migration and delineate the dry from the wet areas, and the varying degrees of moisture quantity within the wet area. Readings for each segment of the affected locations can be recorded throughout the drying process. Moisture maps can be included in a report, serving as an accessible communication tool between the professional and client. It greatly facilitates communications among trades, insurance companies, adjusters, attorneys and other professionals and also serving as invaluable data in cases involving controversy.
The Moisture Mapping tool can be used with the following Tramex moisture meters:
Follow this step-by-step guide to create a Moisture Map with the Tramex Meters App or watch our video.