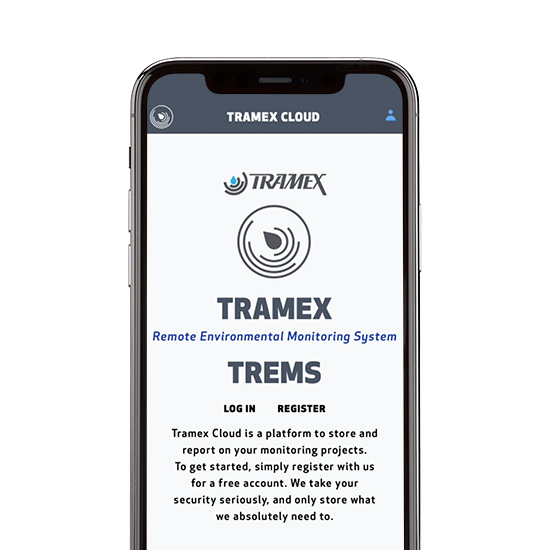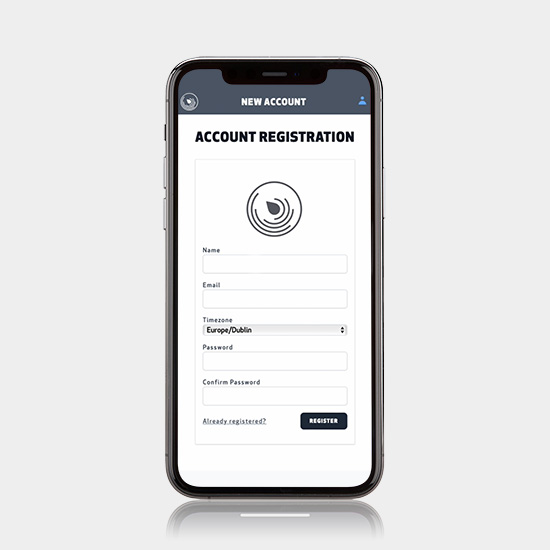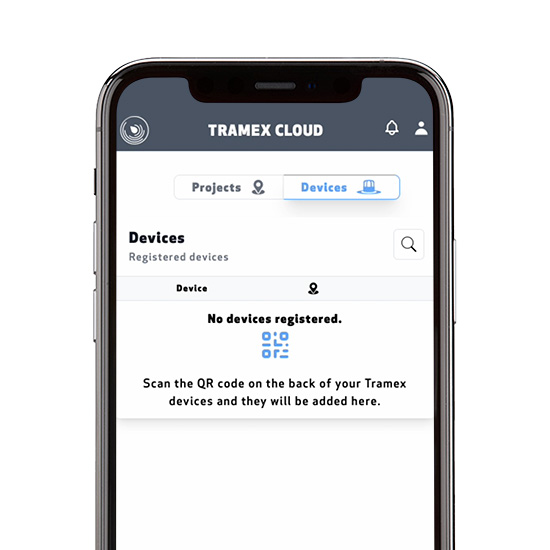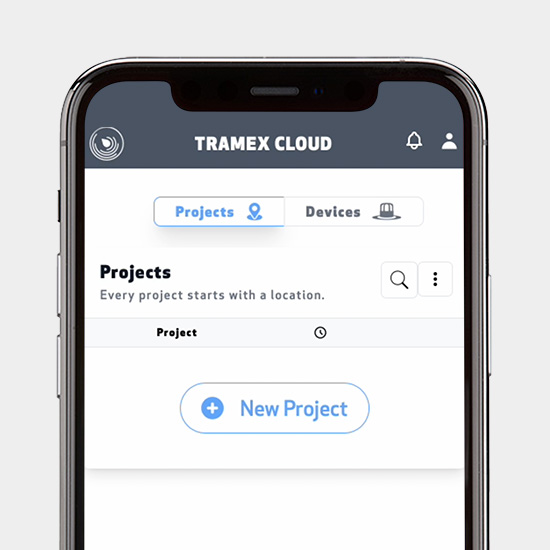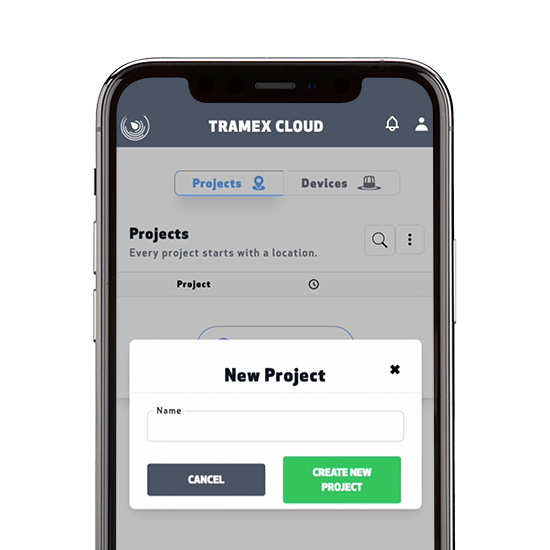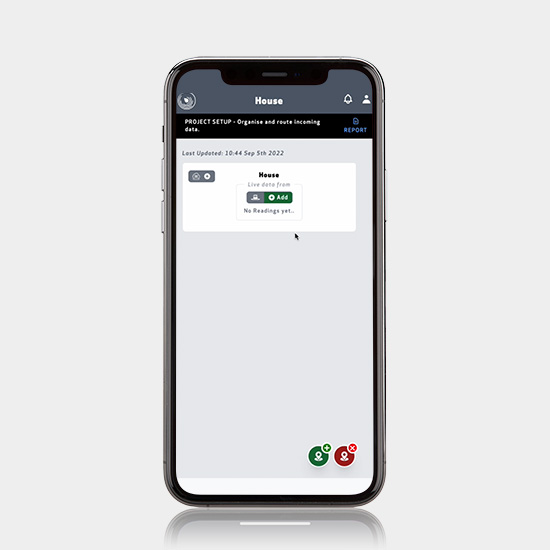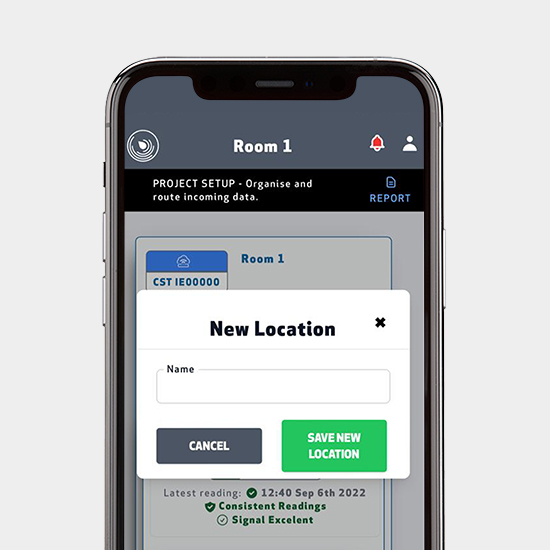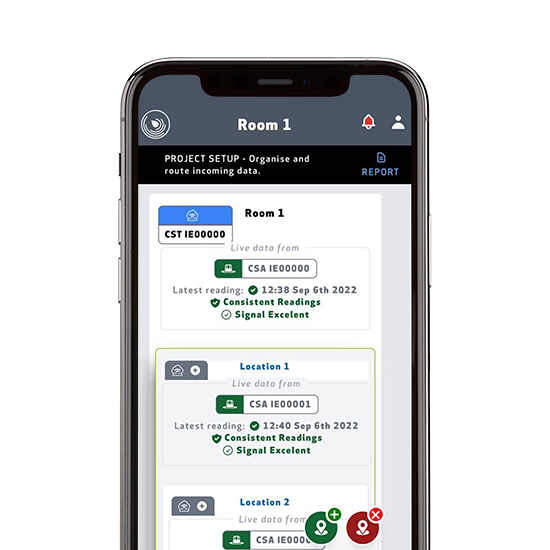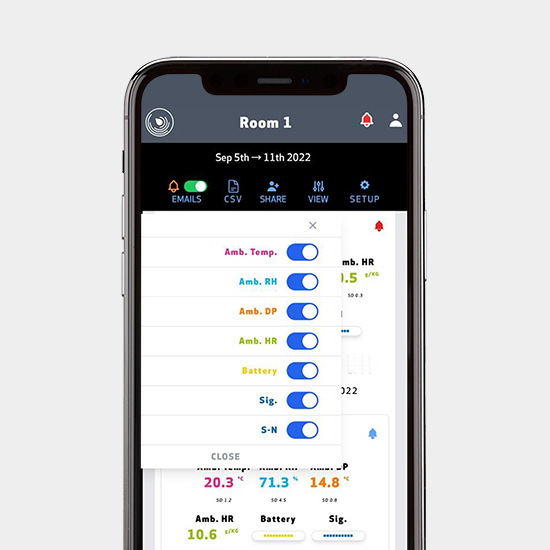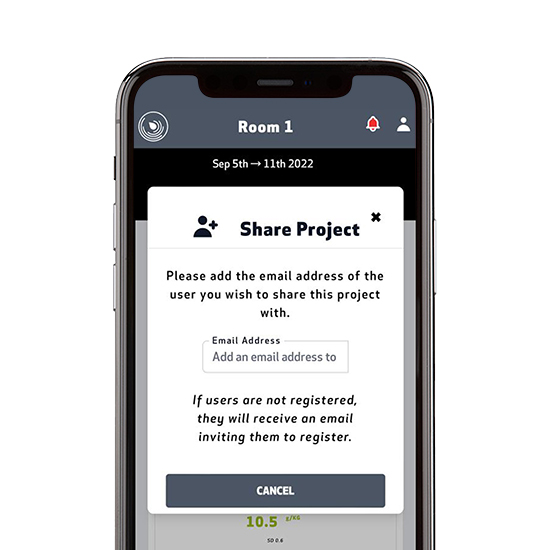Step 2: Scan QR Codes
Scan the QR code on the back of each of your Tramex Cloud Sensors and Cloud Station with your mobile phone.
This will automatically register the devices to your account and it’ll bring you to the information page for that device.
Please Note: No data will flow from your Cloud Sensor unless it is added to a project location.
Scan a QR code on Android:
Use your Android camera app. Most Android phones let you scan QR codes using the built-in camera app, to save you installing a third-party QR code reader. If your phone is running Android 9 (Pie) or later, its camera will offer this feature through integration with Google Lens.